
Configure IECs for Incident Generation
Introduction | Video | Tip 01 | Tip 02 | Tip 03 | Tip 04 | Tip 05 | Property 2.7
Introduction
The video below demonstrates how to configure IECs for Incident Generation and provides tips to easily configure multiple IECs.
Additionally, Discovery Admin Properties can be configured to map attributes from the IEC Form onto the Incident Form.
Video: Configure IECs (4 mins :: 19 secs)
Time Stamps:
0:08 - Configure Incident Error Codes for Incident Generation
To initiate the Incident Generation process, navigate to the Incident Error Code List View.
Start by navigating to the Discovery Status module.
Click on the { Discovery Admin } UI Action, to navigate to the Troubleshooting List View.
Choose any Troubleshooting Record.
Click the { View Log Analysis } UI Action, to navigate to the Log Analysis List View.
Click on the { Incident Error Code } UI Action, to navigate to the Incident Error Code List View.
0:54 - Importance of the Active Flag
For a specific Incident Error Code to be eligible for the Incident Generation process, it must have an Active Flag set to TRUE.
If the Active Flag for a particular Incident Error Code is FALSE, it will not be taken into consideration during the Incident Generation process.
The default configuration for all the out-of-the-box Incident Error Codes is to have the Active Flag as FALSE to prevent accidental Incident Generation.
2:18 - Adding additional information to the Incident Description via the Summary attribute
The Summary attribute within the Form can be updated to provide additional information about the Incident Error Code, such as its meaning or context.
Populating the Summary attribute is optional.
3:43 - Changing the Active Flag Status for multiple Incident Error Codes
Navigate to the Incident Error Code List View and select one or more cells under the Active Column, that require modification.
Double-click on the selected cells to make changes and check the green check mark to apply the changes.
Tip 01: Hints
Mouse over the attributes on the IEC Form to read the Hints, which further explain what each attribute is.
Tip 02: Active IECs
Only IECs with Active = True are candidates for Incident Generation. All IECs are Active = false out-of-the-box to prevent any unintentional Incident Generation.
Tip 03: Ignore IECs
All IECs containing the keyword 'Ignore' in their name are automatically set to Active = False, to prevent accidental Incident Generation. [v9.3]
Tip 04: Explain this IEC
Use the { Explain this IEC } UI Action on the IEC Form to learn more about the IEC, including understanding its Root Cause and Remediation. [v9.3]
Tip 05: Incident Summary
The Incident Summary attribute on the IEC Form allows for the insertion of additional Custom Text above the Root Cause and Remediation section on the Incident Description. This Custom Text can serve as a means to further explain the IEC or add additional clarity, specific to that IEC to help the receiving Team with the resolution of the Generated Incident.
Property 2.7: incident_error_code.additional
By ensuring the important attributes on Generated Incident are populated, we can eliminate any manual steps (to populate the Generated Incident), which may slow down the Incident Generation Workflow.
With this property, we can populate custom attributes, required attributes, or other key attributes on the Incident Form.
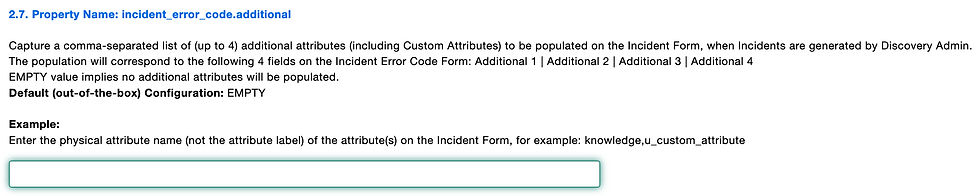
Detailed instructions about this Property, along with how to configure it, (referenced in the screenshot above) can be done on the Discovery Admin Properties Page via: Discovery Admin > Properties
